How to enable device encryption on Windows 10 Home
Windows x Dwelling doesn't include BitLocker, but you tin can still protect your files using "device encryption."
Like to BitLocker, device encryption is a feature designed to protect your data from unauthorized admission in the unexpected instance that your laptop is lost or stolen. When the characteristic is enabled, the entire organization bulldoze and secondary drives connected to your device, are scrambled, and only you with the right password can access the data.
The biggest difference betwixt the two is that device encryption is available on all the editions of Windows 10, while BitLocker is simply bachelor for Windows x Pro, Enterprise, or Education, and offers some additional management tools.
In this Windows ten guide, we'll walk you through the steps to enable (and disable) device encryption on your computer running the Home edition of the Bone.
How to encrypt entire drive on Windows x Abode
Although Windows 10 Home doesn't come with BitLocker, you can employ the "device encryption" option, but only if your device meets the hardware requirements.
Device encryption requirements
These are the hardware requirements for device encryption on Windows 10:
- Trusted Platform Module (TPM) version 2 with support for Modern Standby.
- TPM must be enabled.
- Unified Extensible Firmware Interface (UEFI) firmware style.
Checking device encryption support
To see if your laptop or desktop reckoner meets the requirements for device encryption, use these steps.
- Open Showtime.
- Search for System Information, right-click the summit upshot, and select the Run as administrator option.
- Click the System Summary co-operative from the left pane.
-
Check the "Device Encryption Support" particular, and if information technology reads Meets prerequisites, then your figurer includes support file encryption.
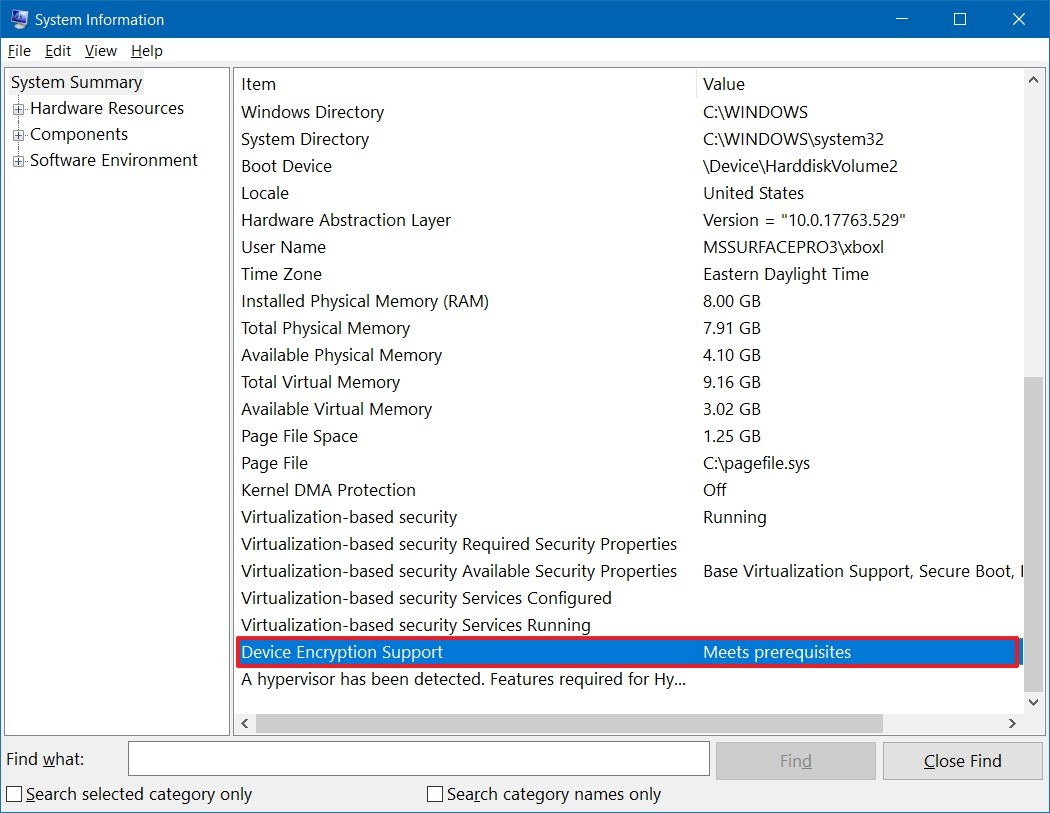
After yous complete the steps, you can continue to enable encryption on the entire system.
Enabling device encryption
To enable device encryption on your Windows 10 Abode laptop or desktop computer, apply these steps:
- Open Settings.
- Click on Update & Security.
-
Click on Device encryption.
Quick tip: If the "Device encryption" page isn't available, and then it's likely that your device doesn't support the encryption characteristic.
-
Under the "Device encryption" section, click the Turn on button.

One time you complete the steps, Windows 10 will turn on encryption for the current and future files you store on your estimator.
Configure TPM on UEFI
If you lot know that your device has a TPM chip, but it's disabled, yous can refer to these steps to enable information technology:
- Open Settings.
- Click on Update & Security.
- Click on Recovery.
-
Under the "Advanced startup" department, click the Restart now button.

-
Click on Troubleshoot.

-
Click on Avant-garde options.

-
Click on UEFI Firmware Settings.

-
Click the Restart button.

-
Locate the security settings.
Quick note: You may demand to consult your manufacturer support website for more than specific details to detect the TPM settings.
- Enable the TPM feature.
Later you consummate the steps, you should be able to enable device encryption on your calculator running Windows 10 Home to protect your files.
Disabling device encryption
To disable device encryption on your Windows ten Home device, apply these steps:
- Open Settings.
- Click on Update & Security.
- Click on Device encryption.
-
Under the "Device encryption" section, click the Plow off button.

- Click the Plough off button over again to confirm.
Afterward you complete the steps, the device volition to through the decryption process, which depending on the corporeality of data, information technology tin can take a very long time.
We're focusing this guide on Windows x Home users, merely this option, as well equally BitLocker, is too available for devices running Windows 10 Pro with supported hardware.
More Windows 10 resources
For more helpful manufactures, coverage, and answers to common questions nearly Windows x, visit the following resource:
- Windows ten on Windows Primal – All you lot need to know
- Windows ten assistance, tips, and tricks
- Windows 10 forums on Windows Central
Mauro recommends all these affordable accessories
Hi, I'm Mauro Huculak, Windows Central's help and how-to guru. I wrote the post you're reading at present, and I know the Windows OS within and out. Simply I'm as well a flake of a hardware geek. These are some of the affordable gadgets on my desk today.

Logitech MX Primary Wireless Mouse ($72 at Amazon)
I know mice, and this is the one I utilize every solar day. The MX Master is a wireless high-precision mouse that's very comfy to use and has many corking features, including the ability to connect with multiple devices, an space gyre wheel, back and frontward buttons, all of which you tin customize.

Ktrio Extended Gaming Mouse Pad ($12 at Amazon)
If y'all spend a lot of fourth dimension typing, your palms and mouse will get out tracks on your desk-bound. My solution was to beginning using gaming mouse pads, which are large enough for you to use the keyboard and the mouse comfortably. This is the one I use and recommend.

Supernight LED light strip ($20 at Amazon)
You could just use a regular lite bulb in your role, but if you lot want to add some ambient lighting with dissimilar colors, an RGB LED strip is the way to go. This one is Mauro-approved.
We may earn a commission for purchases using our links. Learn more.
Source: https://www.windowscentral.com/how-enable-device-encryption-windows-10-home
Posted by: grangerapoing.blogspot.com










0 Response to "How to enable device encryption on Windows 10 Home"
Post a Comment